
テンプレートやポートフォリオでブログなどの記事一覧ページを作成する際、ページナビゲーションの動作確認やレイアウトの調整などの為に、ある程度の数の記事を作成する必要があります。でも一つひとつ記事を書いていては時間がかかり効率が悪いですよね。
そのような場合、記事の複製ができるWordPressのプラグイン『Yoast Duplicate Post』が便利です。
『Yoast Duplicate Post』の設定方法
①『Yoast Duplicate Post』をインストールし有効化する。
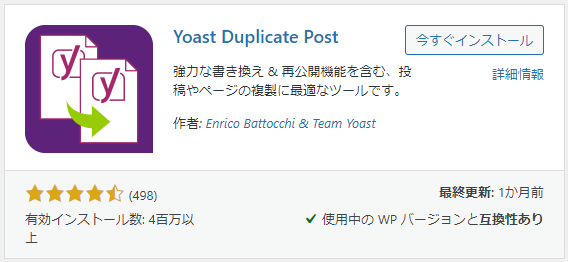
②「設定」から「Duplicate Post」をクリック。
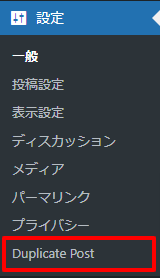
③「Duplicate Post設定」の「複製元」を設定。
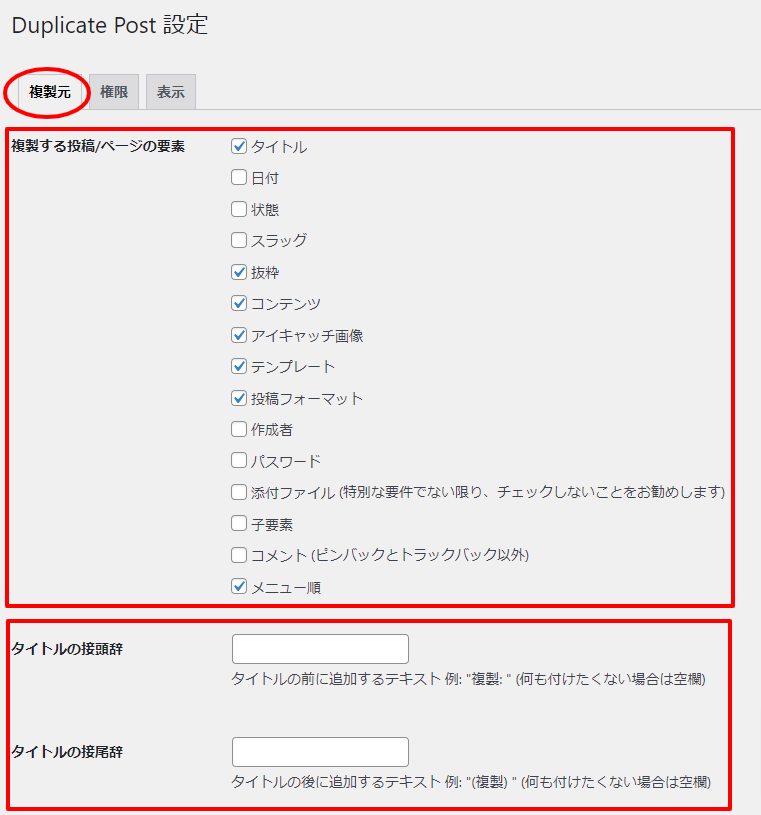
「複製元」の設定では複製するページの要素(タイトルやスラッグなどの項目)を選択したり、複製した記事のタイトルの前と後ろにテキストを追加したりできます。
例えば「複製」というテキストを複製した記事のタイトルの頭に付けたい場合は「タイトルの接頭辞」の入力欄に「複製」と入力します。
④「Duplicate Post設定」の「権限」を設定。
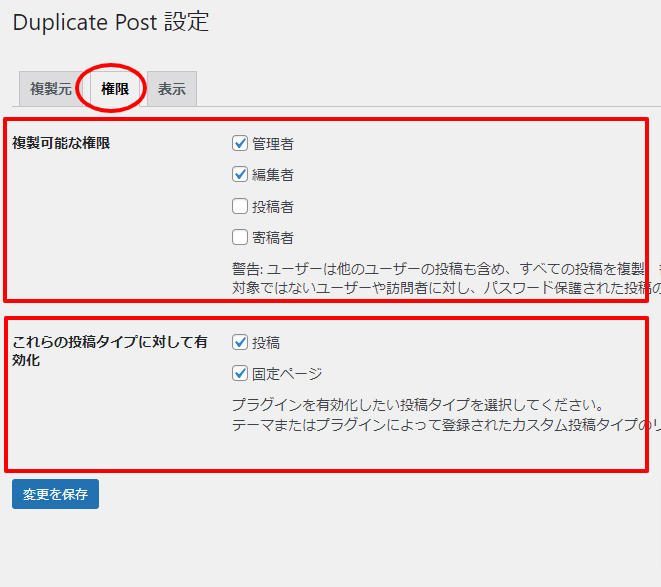
「権限」の設定では複製操作が可能な権限者の選択と複製する投稿タイプ(固定ページ、投稿ページ)の選択が出来ます。
⑤「Duplicate Post設定」の「表示」を設定。
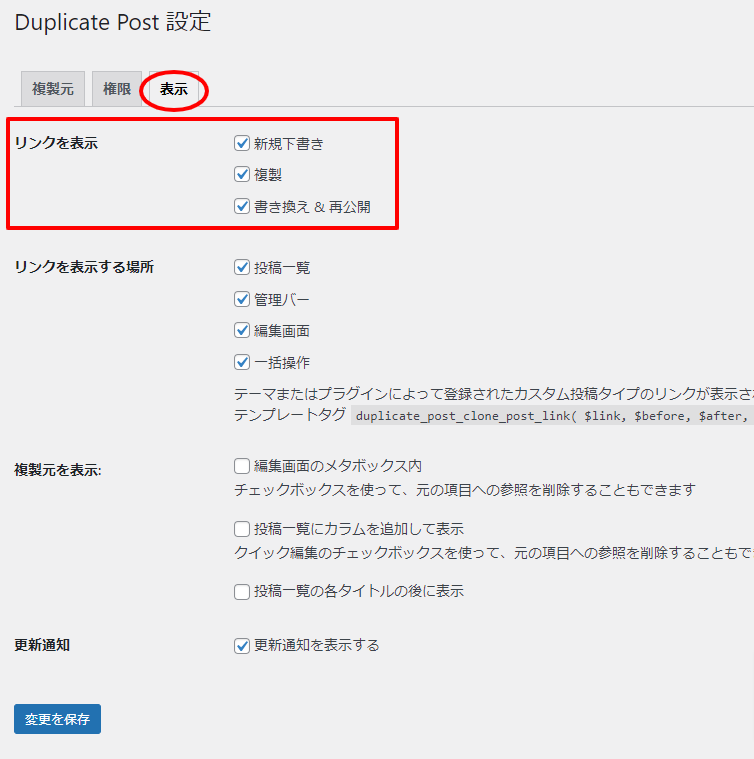
『Yoast Duplicate Post』は記事の複製だけでなく「新規下書き」「書き換え&再公開」という機能があります。「表示」設定ではどの機能を有効にするか、どこに表示するかを選択します。
以上で設定は完了です。⑤で表示選択した場所に新しい項目が追加されます。
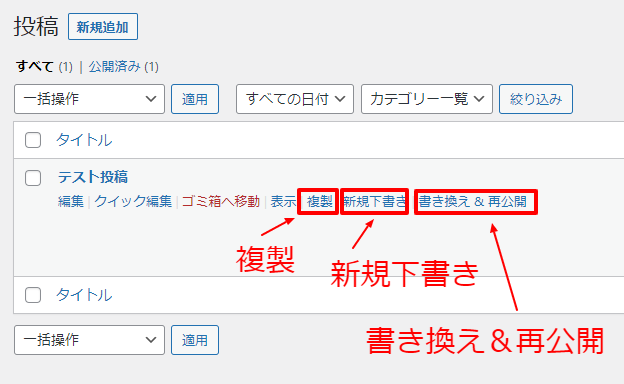
次に各機能がどのようなものなのか説明します。
『Yoast Duplicate Post』の使い方
複製
「複製」はその名の通り記事を複製することが出来ます。
複製した記事は下書きの状態で複製されます。
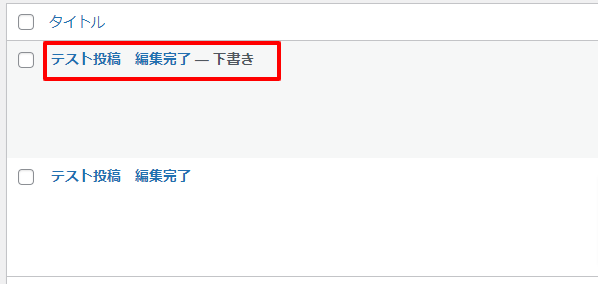
新規下書き
「新規下書き」は複製後、複製した記事の編集ページに移動します。
(「複製」は投稿一覧ページのままで、ページ移動しません。)
書き換え&再公開
「書き換え&再公開」は記事をリライトするのに便利な機能です。
通常、公開中の記事をリライト中に途中で中断する場合は、一旦下書き状態に切り替えるしか方法はないと思います。
「書き換え&再公開」は公開中の記事はそのまま公開状態にして残し、複製した記事をリライトし作業が完了した時点で更新すると複製元の記事に反映させることが出来ます。逆に作業が途中であれば下書き保存が可能です。
わかりやすく順を追って説明します。
※ここでは例として「テスト投稿」というタイトルの記事を「テスト投稿 編集完了」というタイトルにリライトします。
①「書き換え&再公開」をクリックすると複製した記事の編集ページに移動するのでタイトルを「テスト投稿 編集完了」に変更します。
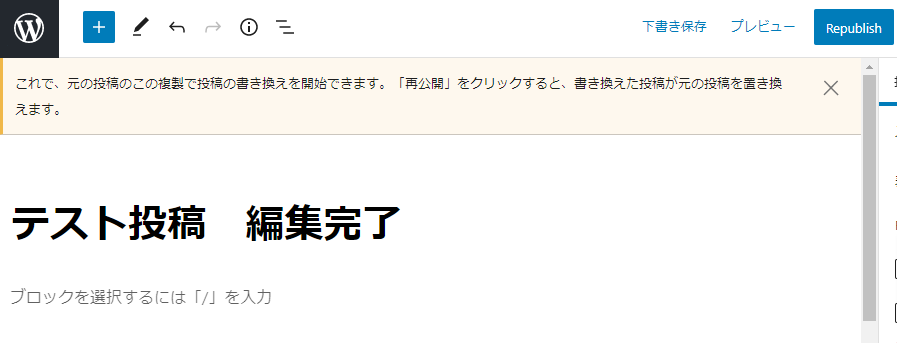
②作業を途中で中断したい場合は下書き保存します。すると投稿一覧には複製元の記事とリライト中の記事の2つが表示されます。
この時点では複製元の記事は公開中のままで、リライト中の記事は下書きの状態になります。

③リライトが完了したら編集ページの右上の「Republish」をクリックします。すると複製元の記事の編集ページに移動します。
投稿一覧を確認すると下書き状態だった記事は削除され、①のリライトした内容が公開中の記事に反映されます。
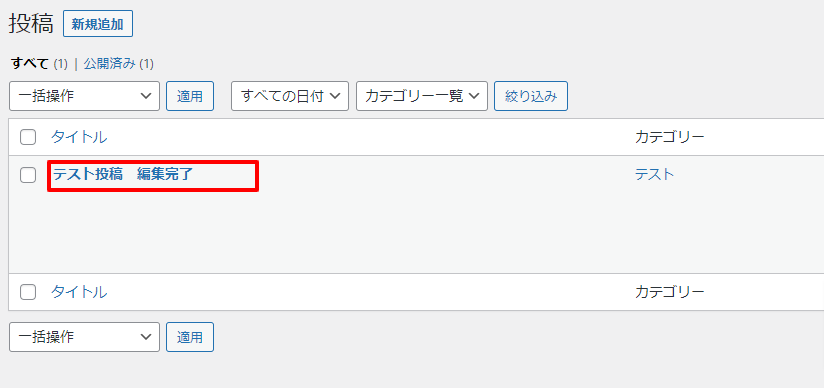
「書き換え&再公開」が出来るのは1記事に対して1つまでのようで、書き換え中の記事を削除したい場合はゴミ箱に移動させるだけでなく完全に削除しないと「書き換え&再公開」が表示されなくなるので注意が必要です。
「書き換え&再公開」の使い方に関して参考にさせて頂いたサイト
https://naifix.com/yoast-duplicate-post/
最後に
『Yoast Duplicate Post』は設定も使い方も簡単です。
記事複製プラグインは他にもありますが、今のところ『Yoast Duplicate Post』が一番使いやすいと感じています。
岐阜県内でホームページ制作依頼をご検討中の方
まずはお気軽にお問い合わせください。
お電話、ご相談、お見積り無料です!
※フォーム送信後2~3日が経過しても連絡が無い場合は、お手数ですが再度送信してください。